This article explains how to access your Windows Server remotely via RDP (Remote Desktop Protocol)
.By default this method will not be able to redirect your printers or USB devices.
This application can be found in Microsoft Store, Google Play Store & Mac App Store
Below we will go through the Microsoft Store, the alternative platforms function in the same manner.
Click the bottom-left Start / Windows Icon to display the menu, open Microsoft Store.
Alternatively you can search for & launch Microsoft Store.
Once you have launched the Microsoft Store, search for Microsoft Remote Desktop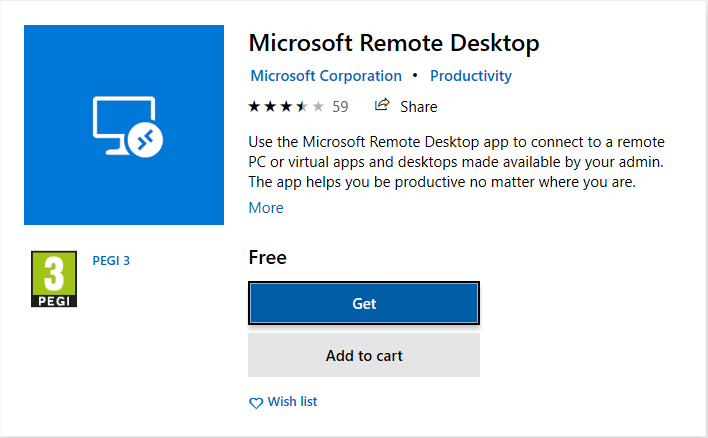
Click / Tap Get then choose sign in or don't sign in & click Install.Then launch the application.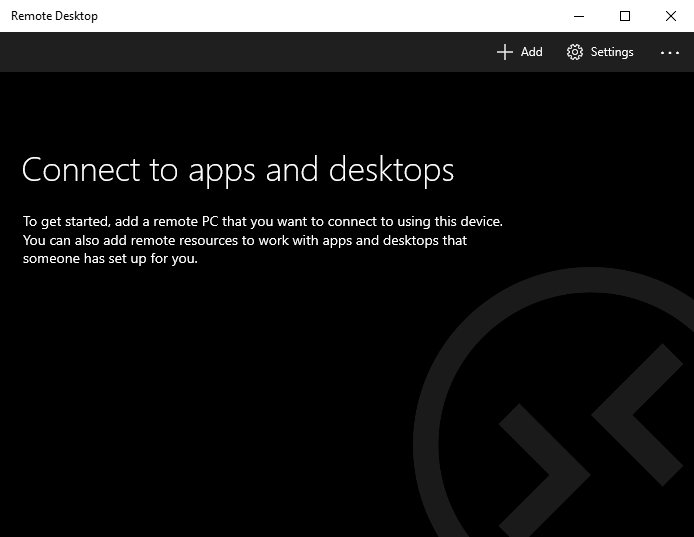
Click / Tap Add & choose Desktop.
Enter the gateway / domain, IP address or IP:Port number combination required to connect to the remote desktop.
Replacing 192.168.0.88 with the IP address of the destination server / desktop.
Click / Tap Save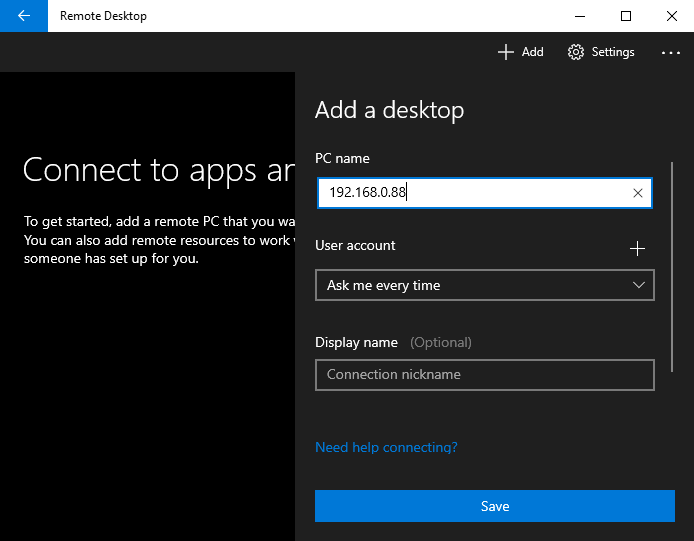
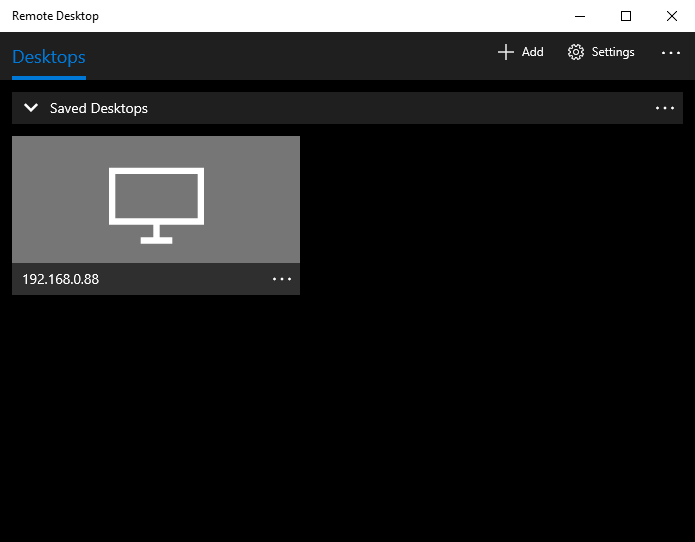
Double Click / Tap on the saved connection to start the remote desktop session.
Enter your Username & Password & Connect.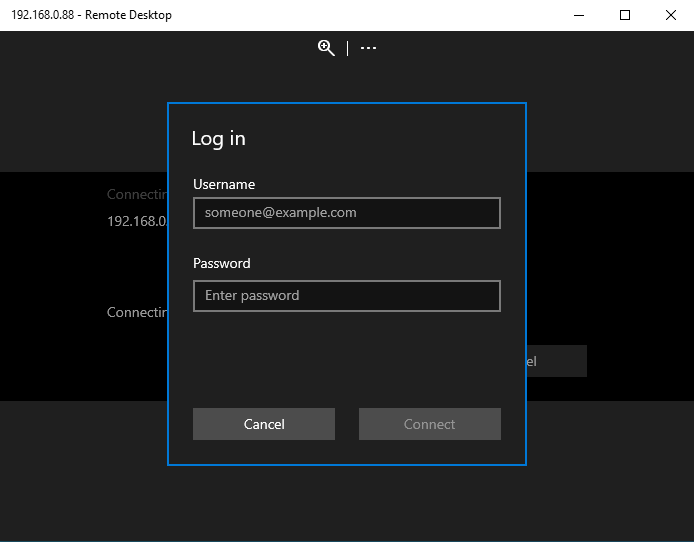
When connecting to the remote desktop there may be a certificate warning, this is dependent on how the remote desktop has been configured. If you trust the source you can check "Don't ask me again for connections to this computer" & click yes to connect.
You should be successfully connected to your RDP session at this point in time.