This article explains how to access your Windows Server remotely via RDP (Remote Desktop Protocol) from another Windows device.
By default this method will redirect your locally installed printers & USB scanners unless otherwise configured by the server administrator.
Click the bottom-left Start / Windows Icon to display the menu, open Windows Accessories and click Remote Desktop Connection.
Alternatively you can search for & launch Remote Desktop Connection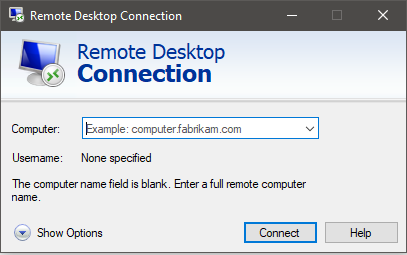
Enter the gateway / domain, IP address or IP:Port number combination required to connect to the remote desktop. Replacing 192.168.0.88 with the IP address of the destination server / desktop.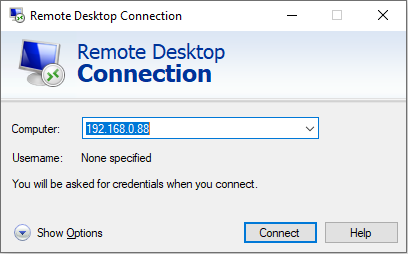
Click Connect, enter your Username & Password & check Remember Me (if desired)
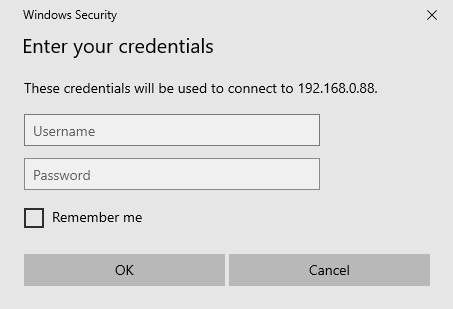
Click OK to connect to the remote desktop.
When connecting to the remote desktop there may be a certificate warning, this is dependent on how the remote desktop has been configured. If you trust the source you can check "Don't ask me again for connections to this computer" & click yes to connect.
You should be successfully connected to your RDP session at this point in time.